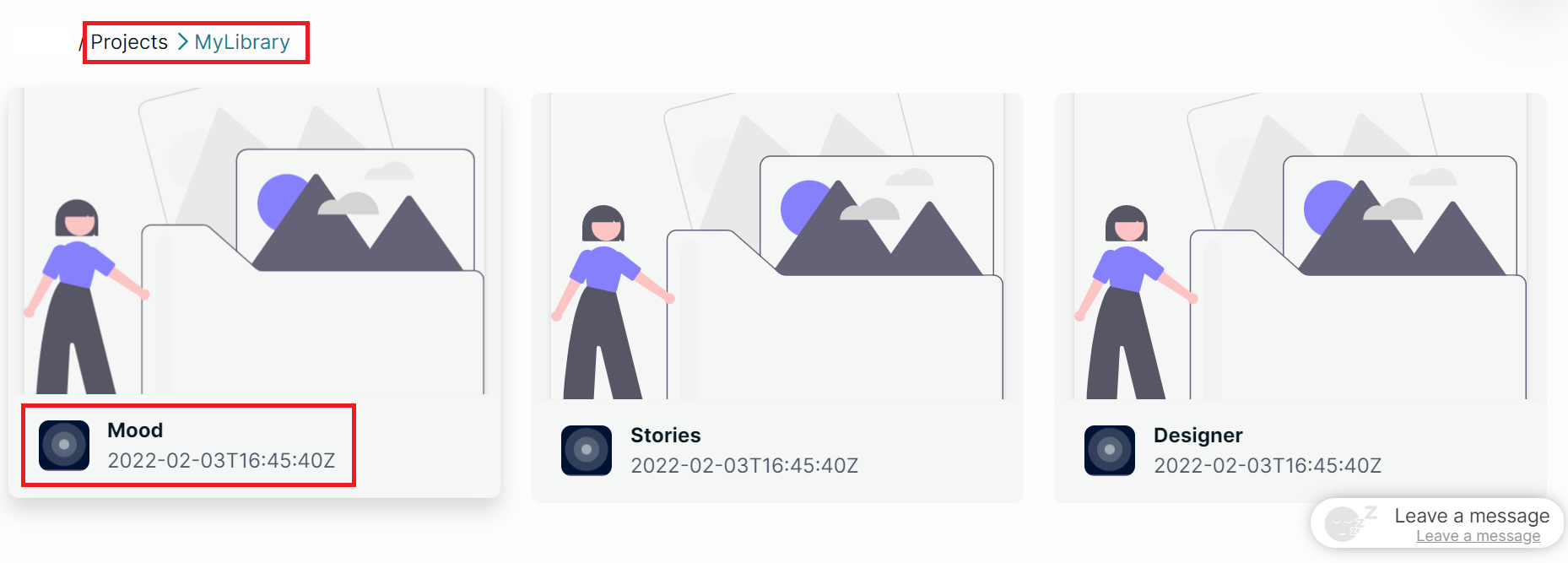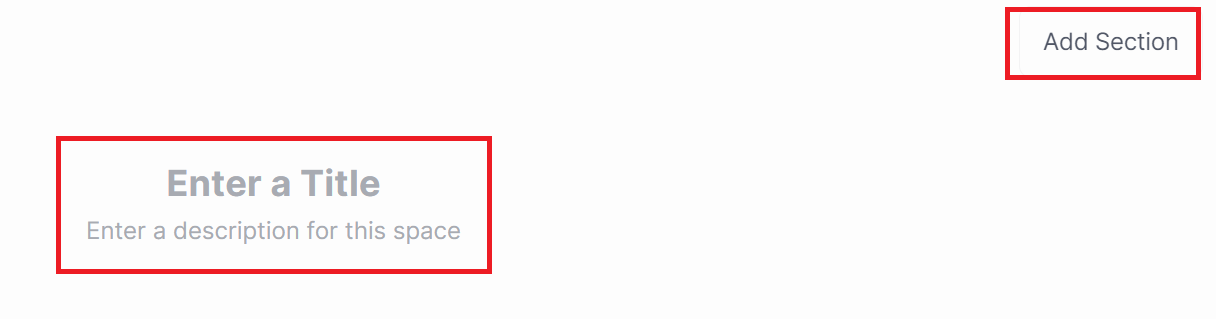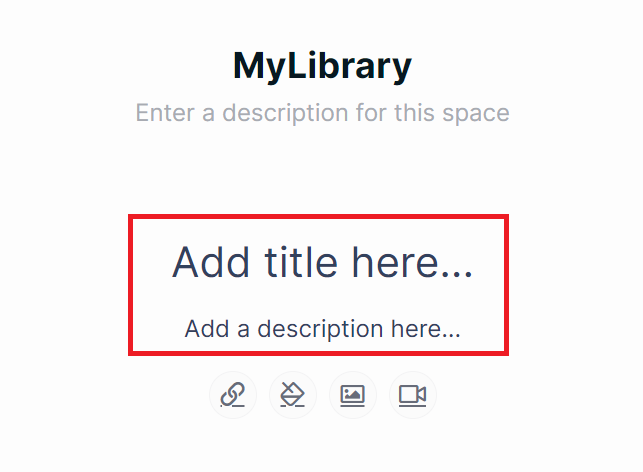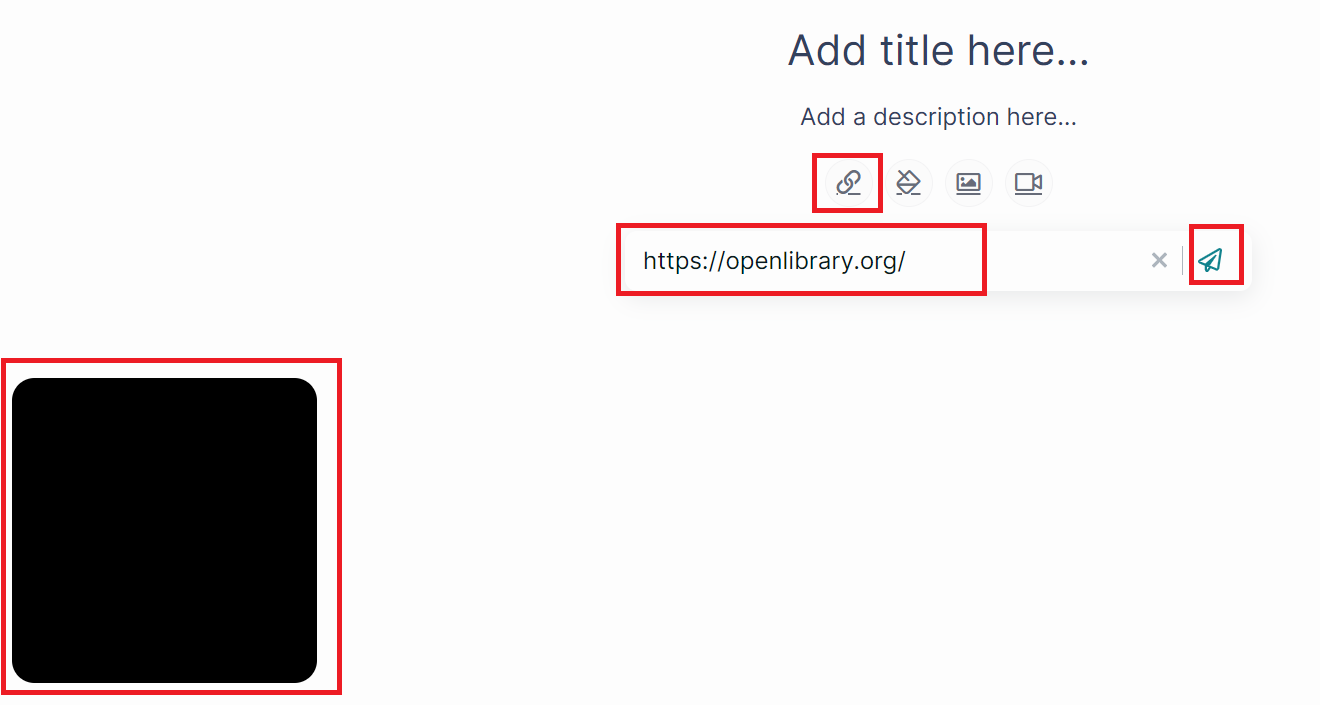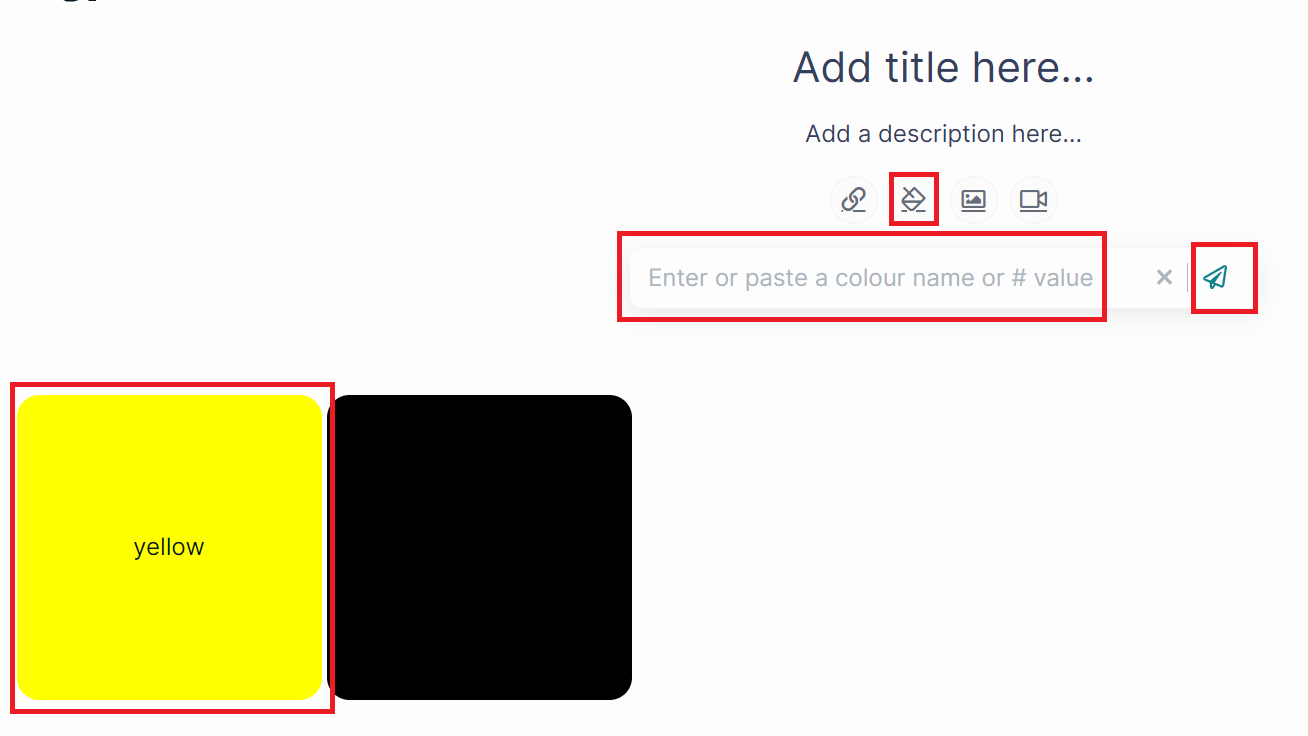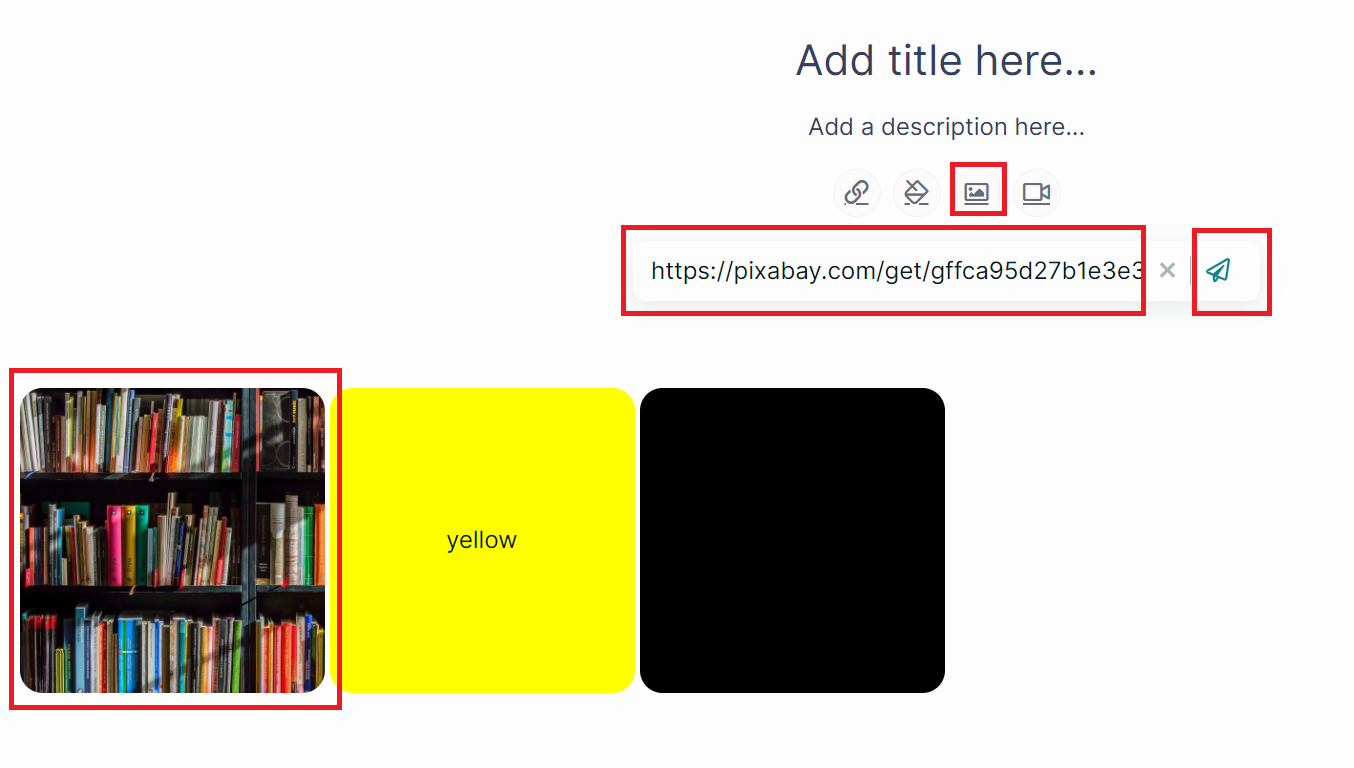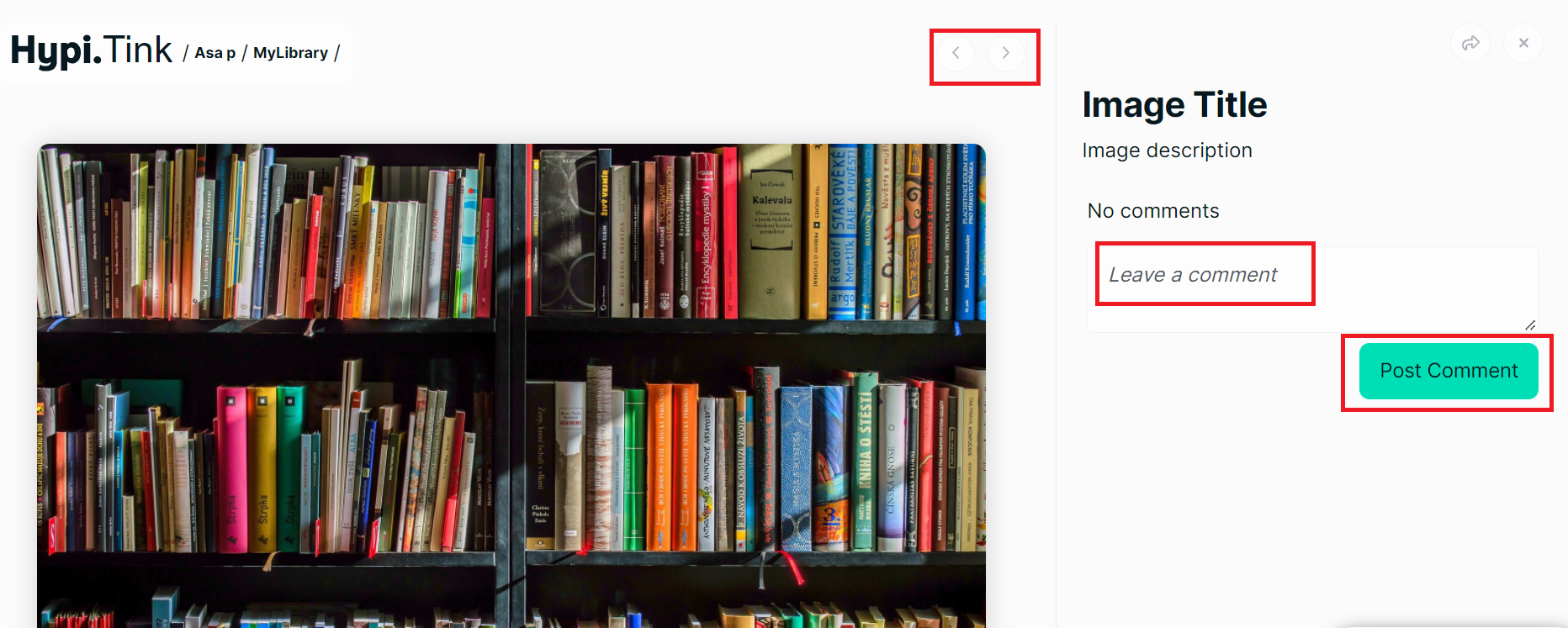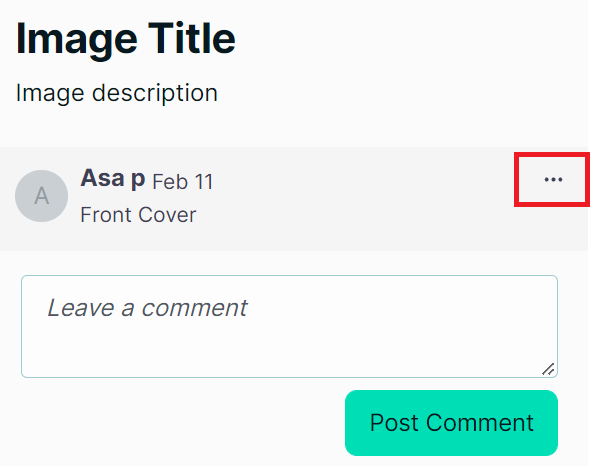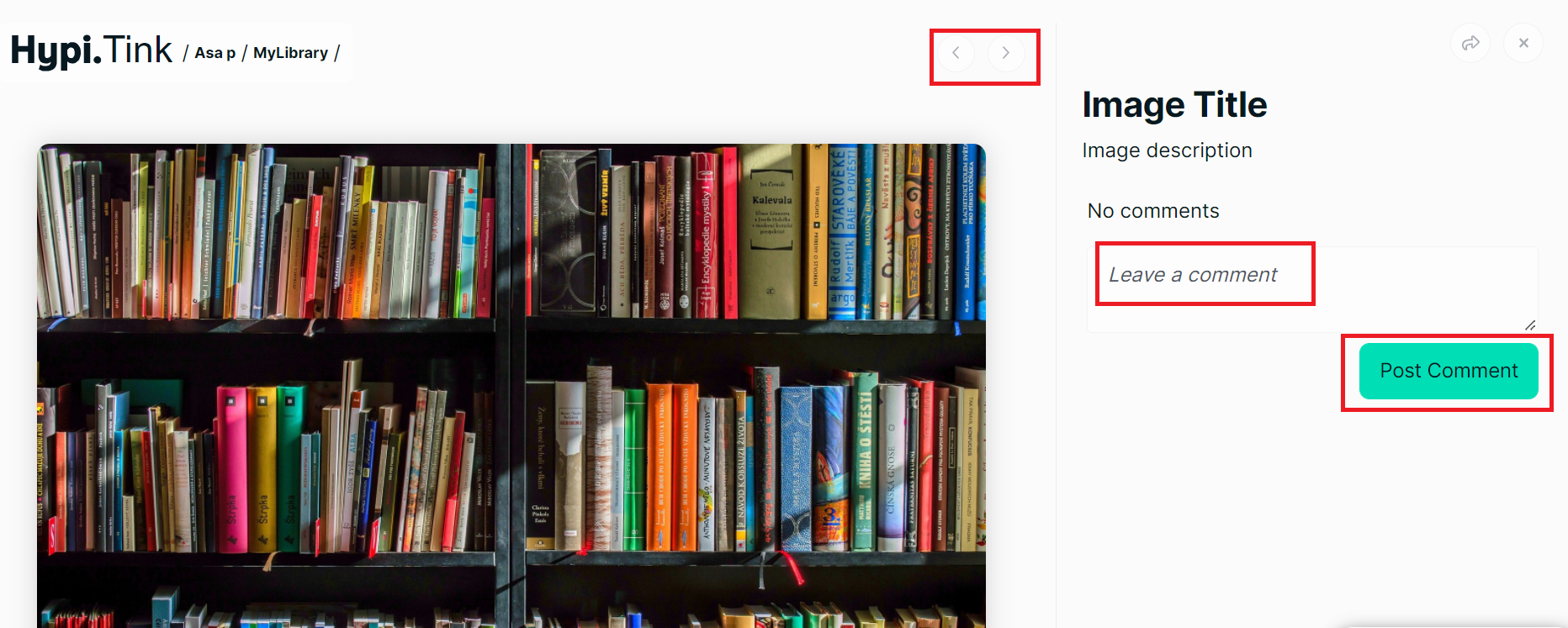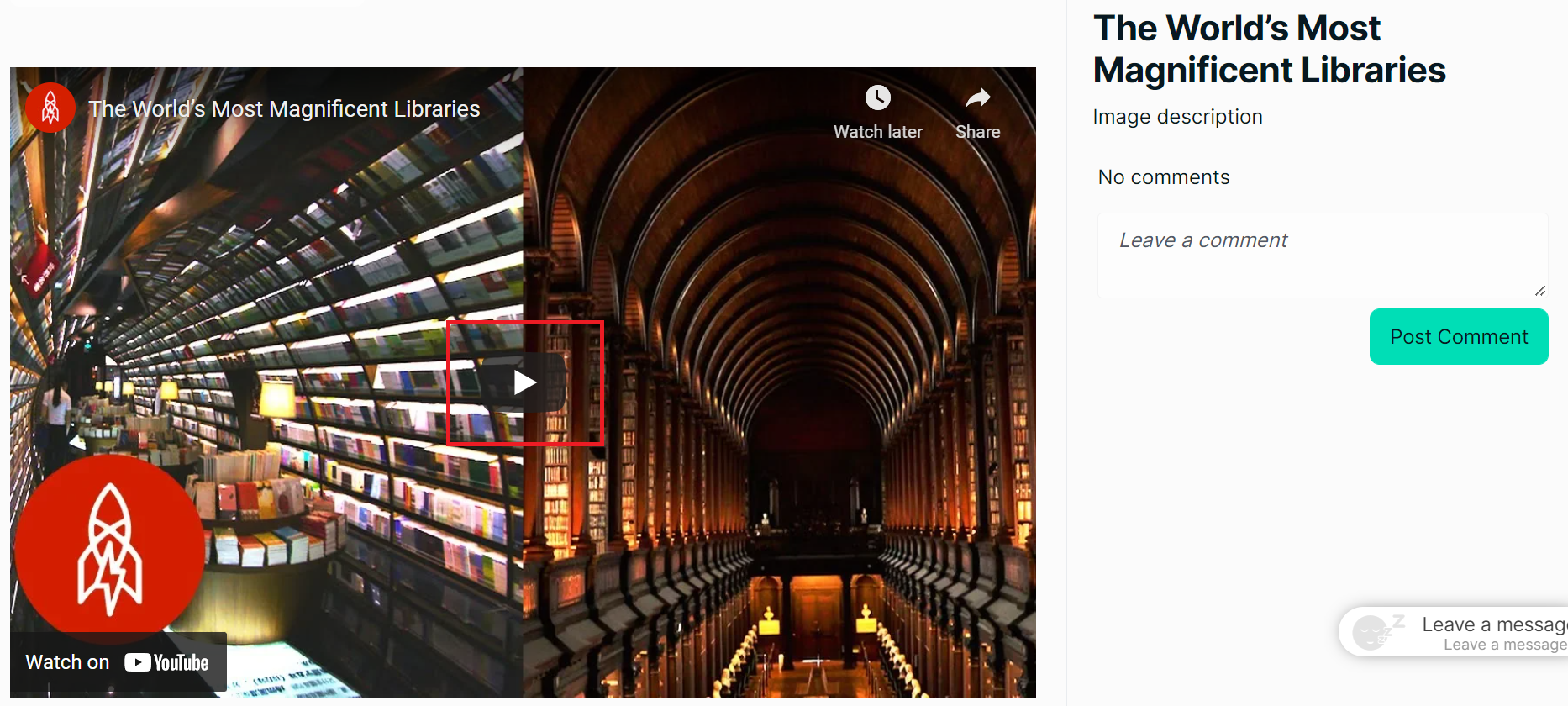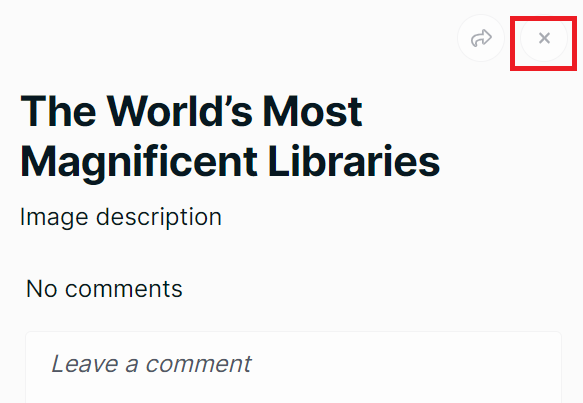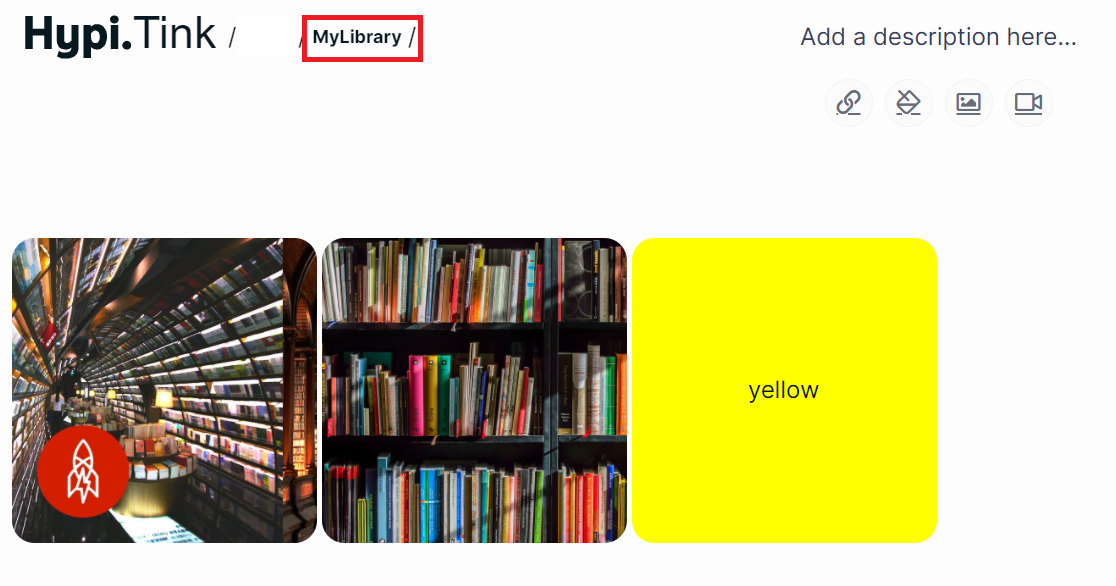Mood Board - Overview
The Mood board of Tink saves useful resources like Images, Videos, Web Links, etc. You can connect with your team to discuss these resources. It also assists to determine the colour scheme of the screens and their components.
Build an attractive and relevant user interface utilizing the features of the Mood board!
Here are the steps to get you going with the Mood board!
-
When you select the project created on Hypi Tink, you can see three boards of Tink including Mood. Click on the Mood board.
-
Enter
TitleandDescriptionof the project. ClickAdd Sectionto enter section details. -
Enter section details like
titleanddescription. A section can be a screen or components on the screen. You can add sections as per your requirements. -
Enter the
Linkicon to save a web link. Enter or paste the link in the edit box and click the save button. The Idea gets saved on the left-hand side. -
Enter the
Colouricon to save a colour. Enter a colour name or#value and save. The Idea gets saved on the left-hand side. -
Enter the
Imageicon to save an image. Enter or paste the image link in the edit box and click the save button. The image should be a web link. The Idea gets added to the earlier saved resources.
-
Enter the
Videoicon to save a video. Enter or paste the video link in the edit box and click the save button. The Idea gets added to the earlier saved resources. -
If you click on a saved resource, a new screen opens where you can comment on the resource. You can enter as many comments as needed. You can also browse through the resources using forward and backward buttons.
-
You can delete a comment by hovering the cursor on the comment and clicking
.... -
If you click on the weblink, the browser opens the link for you.
-
You can watch the video from the link by clicking on the resource.
-
Click on the
closebutton to close the resource. -
Click on the name of the project to go back to the Project screen.